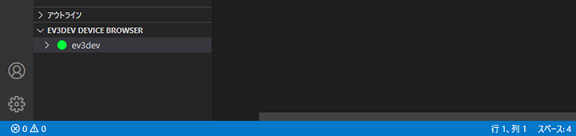開発環境の構築
Visual Studio Code(VS Code)を用いてプログラムを作成します.
VS Code の設定
VS Code のインストール
VS Code がインストール済みの場合は,拡張機能の EV3 MicroPython をインストールします.
-
VS Code からセットアップファイルをダウンロードしてインストールします.
-
VS Code を初めて起動すると,右下に日本語の言語パックのインストールのダイアログが表示されるので,
インストールして再起動をクリックします.VS Code が日本語で起動します.
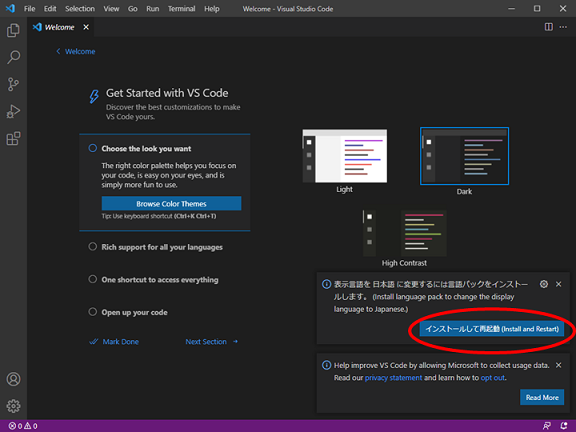
注意
しばらくするとダイアログが消えるので,ダイアログが消えた場合は,拡張機能からインストールします.
また,英語表記のままで良ければ,インストールする必要はありません.
EV3 MicroPython のインストール
-
開発に必要な拡張機能をインストールします.アクティビティバーの拡張機能から検索欄に
ev3と入力する.検索結果にあるEV3 MicroPythonのインストールをクリックしてインストールします.
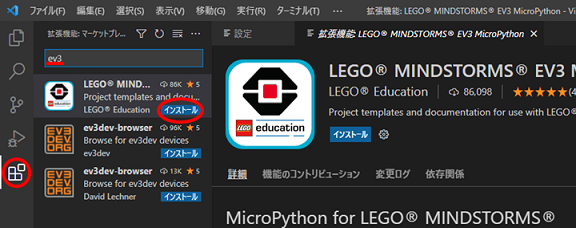
-
インストールするとアクティビティバーに
EV3 MicroPythonのアイコンが表示されます.
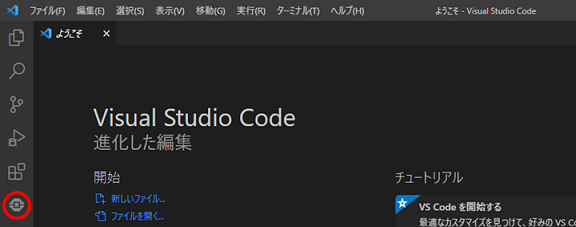
動作確認
プログラムの作成
-
アクティビティバーの
EV3 Micro Pythonから,Create a new projectをクリックします. -
プロジェクト名を入力します(ここでは,ev3python としています).
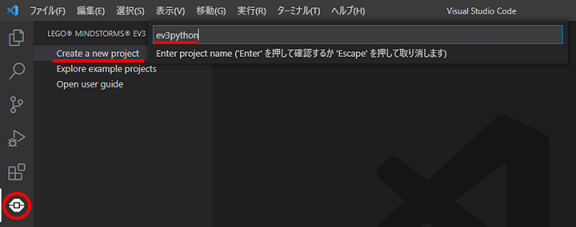
-
フォルダーの選択ダイアログが開くので,適当なフォルダを選択します.
-
このフォルダー内のファイルの作成者を信頼しますか?と表示されるので,はい,作成者を信頼しますをクリックします.
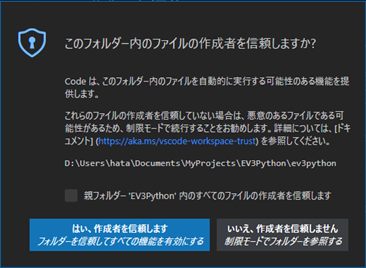
-
エクスプローラーの
main.pyをクリックして,ファイルを開きます.
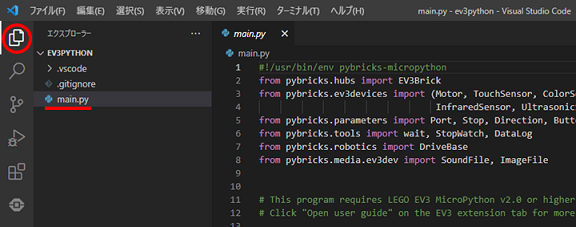
main.py は,ビープ音がなるサンプルプログラムであり,このファイル をベースにプログラムを作成していきます.
新しいプログラムを作るときは,Create a new project から行います.
EV3 と パソコンとの接続
-
EV3 MicroPython のイメージを書き込んだ microSD カードを,EV3 インテリジェントブロック側面の差込口に挿入し,中央ボタンを押下し起動します(起動に少し時間が掛かります).
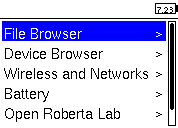
-
USB ケーブル(A-miniUSB)で EV3 インテリジェントブロックとパソコンを接続します.
-
VS Code の右下の
EV3DEV DEVICE BROWSERから,Click here to connect to a deviceをクリックすると,接続された EV3 が表示されるので,クリックして選択します(ここでは,ev3dev イーサネット 3 となっています).
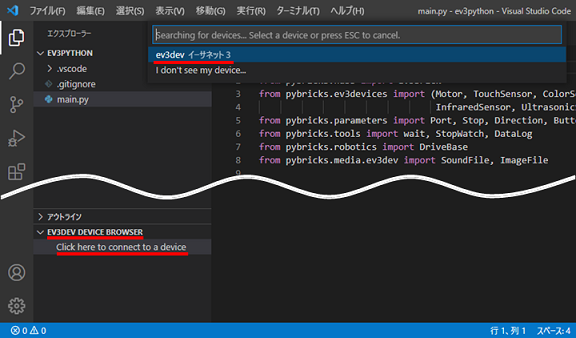
-
パソコンと EV3 インテリジェントブロック が正常に接続されると,ev3dev の名前のが表示され,左側に緑色の丸印が表示されます.
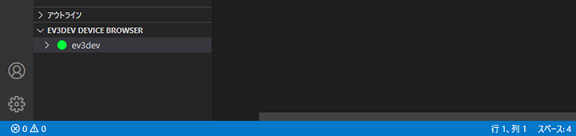
-
できあがったロボットをコースで試走するなど,EV3 とパソコンとの接続が切れると,緑色の丸印が赤色に変わります.
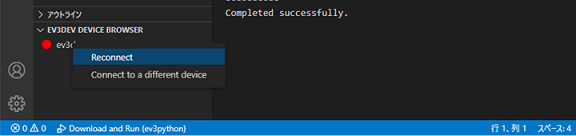
-
もう一度接続するには,USB ケーブルで EV3 インテリジェントブロックとパソコンを接続して,
EV3DEV DEVICE BROWSERの ev3dev の名前を右クリックして,Reconnectを選択します.赤色の丸印が緑色に変わります.
プログラムの転送と実行 1
-
アクティビティバーの実行とデバッグを選択して,左上のデバッグの開始をクリックします.
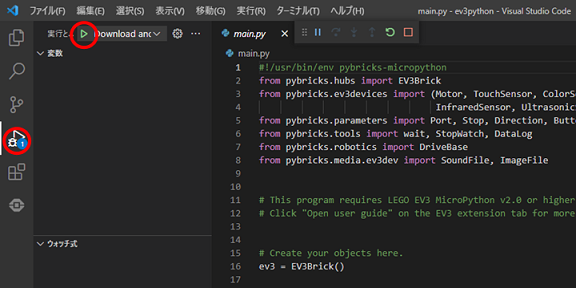
-
プログラムが実行されます.今回は,ビープ音が鳴り,プログラムが終了します.
プログラムの転送と実行 2
-
VS Code と EV3 が接続されているのを確認します(緑色).
-
EV3DEV DEVICE BROWSERの横のSend workspace to deviceをクリックするとプログラムが EV3 に転送されます.
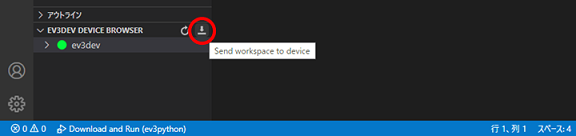
-
EV3DEV DEVICE BROWSERの ev3dev を展開すると,ev3pythonの下にmain.pyが表示されるので,右クリックして,Runを選択します.プログラムが実行されて,ビープ音が鳴り,プログラムが終了します.
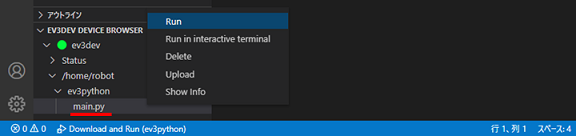
プログラムの削除
プログラムを削除したければ,プログラム名(main.py) を右クリックして表示されるメニューから Delete を選択します.
プロジェクトを削除したければ,プロジェクト名(ev3python)を右クリックして,Delete を選択します.
プログラムの転送と実行 3
- EV3 インテリジェントブロックの上下ボタンと中央ボタンを用いて,
File Browserから順にたどって実行します.
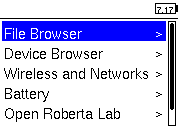
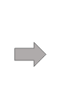
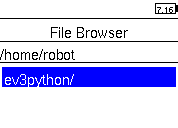
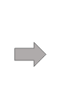
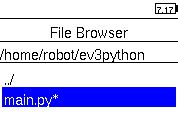
補足
EV3 と パソコンとの接続 (Bluetooth)
-
Windows の
設定→デバイスからBluetooth またはその他のデバイス→Bluetoothをクリックして,ペアリングする準備をする. -
EV3 インテリジェントブロックの上下ボタンと中央ボタンを用いて,
Wireless and Networksから順にたどって実行します.
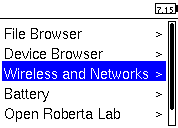
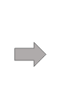
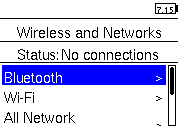
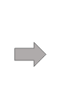
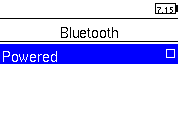
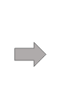
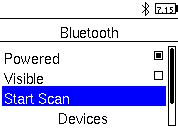
-
ペアリングできる端末名が検出されるので,接続するパソコンを選択する.
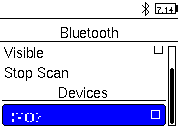
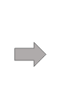
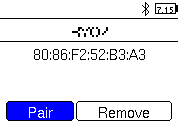
-
Pairを選択すると,Windows の通知領域にデバイスの追加が表示されるのでクリックします.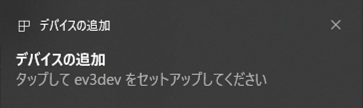
-
EV3 と Windows の
passkeyが一致しているのを確認して,それぞれ,Accept,はいを選択します.
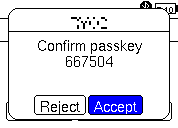
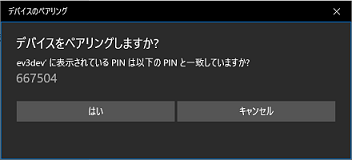
-
Nwtwork ConnectionからConnectを選択すると,State:がConfiguringに変化して接続を試みています.
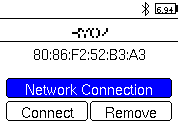
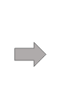
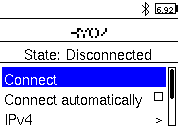
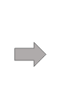
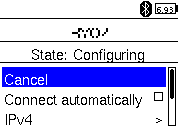
-
Error(Timeout was reached)と表示されたときは,中央ボタンを押して表示を消します.その間も接続をしているので,State:がConnectedに変わるまでしばらく待ちます.
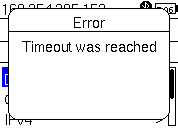
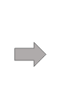
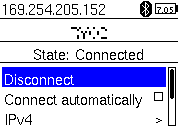
-
VS Code の右下の EV3DEV DEVICE BROWSER から,Click here to connect to a device をクリックすると,接続された EV3 が表示されるので,クリックして選択します(ここでは,ev3dev Bluetooth ネットワーク接続 3 となっています).
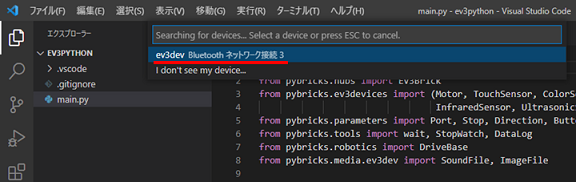
-
パソコンと EV3 インテリジェントブロック が正常に接続されると,ev3dev の名前のが表示され,左側に緑色の丸印が表示されます.